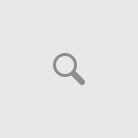Program allows to view multi-page TIFF files.
On the File menu, click Open to open your file.
You can use also …
1) File | Load from URL
Load From URL command loads the image from the network using the http protocol, specifying the URL.
2) File | Capture from Screen
It allows you to easily capture anything on the screen including desktop, window and client area.
3) File | Capture from Web-cam
This command captures screen-shots from streaming web-cams.
You can open files from MRU (Most Recently Used) list.
To save your file, click Save on the File menu.
You can also use the Save As command to rename a file, change extension or change the location of where you save the file.
Use Save Pages as command to save (export) selected pages only.
VIEW menu
When viewing images, there are a variety of options available to control how the image is displayed.
Best Fit
Scales the image that the entire image fits into the viewing window.
Fit Page Width
Scales the image to fit to the width of the viewing screen.
Fit Page Height
Scales the image to fit to the height of the viewing screen.
Actual Size
Displays the image without any scaling factors, using the actual size of the image.
Zoom In
Zooms in on the image by one zoom step.
Zoom Out
Zooms out of the image by one zoom step.
Zoom Level
Allows the user to specify their own zoom factors for both enlarging and reducing the image (zooming in and zooming out).
Program allows to show Pages and/or Thumbnails.
You can select:
- View | Pages and Thumbnails
- View | Pages only
- View | Thumbnails only
In a large drawing, you can pan quickly in a window that can display the whole drawing.
You can use the Navigator window to change the view in your current view-port quickly.
Magnifier command can be used for magnifying (enlarging) your images.
On the View menu, click Files List to view all files (thumbnail) from the current folder.
Click thumbnail in the Files list to open required file.
On the View menu, click Ruler.
Rulers are shown above and to the left of the image. Use the rulers to determine coordinates within the image. The default unit for rulers is pixels; use the settings described below to use a unit other than pixels.
NAVIGATE menu.
When a multi-page file is open, you have the following options to switch between pages:
Pressing the Next Page item will bring you to the next page in the file, pressing the Previous Page item will bring you to the previous page in the file.
Pressing the Page Down key (keyboard) will switch to the next page in the image file, pressing the Page Up key will switch to the previous page in the image file.
Use the page drop down box (Go to Page dialog box) to go to a specific page of the image file. You can either type the page number in or select it from the list of pages.
ROTATE menu.
Program can be used to rotate and flip images (selected Pages or entire Document).
Images can be rotated by 90, 180, or 270 degrees.
They can also be flipped around either a horizontal or vertical access.
On the Rotate menu, click Rotate custom to rotate an image by a custom angle.
SETTINGS menu.
On the Settings menu, click Users Settings.
Ckick the View tab.
Initial zoom
Fit Height resizes the image (zoom) to fit the height of the program window.
Fit Width resizes the image (zoom) to fit the width of the program window.
Best Fit returns the best zoom value to stretch the image in the program.
Zoom Filter
Zoom Filter specifies the filter to apply in zoom-in operations.
The fastest way to zoom a picture is to set Zoom Filter to None.
If you need the best quality we suggest: Hermite, Bell, BSpline, Lanczos3, Mitchell, Nearest, Bilinear, Bicubic.
If you need speed we suggest: Triangle, Linear, FastLinear.
Thumbnails Size
Width and Height is the width and height of the thumbnails.
Window State
Represents how the form appears on the screen.
Window Size
Specifies the height and width (in pixels) of the form.
Mouse Wheel
You can change a Mouse Wheel Actions (scrolling, zooming).
Mouse Wheel Position
If Mouse Wheel Action is Zoom, Wheel Position specifies where the zoom acts.
The default (Center) is the center of the control, otherwise (Mouse) zooms from the mouse’s position.
Mouse Wheel Invert Direction inverts wheel direction.
Startup Mode allows to set the program mode at opening the file and at starting.
Available values: View, Select, Eraser, Text, Draw, Annotation, Measure, Current.
Click the View 2 tab.
Program allows to keep a list of most recently used (MRU) files. The list offers efficient navigation among opened files. You move among your current files without hunting through long lists and navigation dialogs.