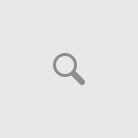Questions:
- How to add annotation to TIFF file?
- How to view and edit imaging annotations?
- I have a need to combine the annotations along with the TIFF image and merge them into one image.
Available programs with this feature:
- Advanced TIFF Editor Plus (free download, home page);
- Advanced TIFF Editor (free download, home page);
- Able Fax Tif View (free download, home page);
- Able TIFF Annotations (free download, home page);
Annotations are vector objects that can be placed on pages of your document as remarks or comments (in a separate layer above the image). They can be modified, controlled and saved independently of the main image. Annotations allow you to annotate documents without altering the document itself. You can create new annotations, open an existing annotations for editing, or permanently publish annotations to TIFF files.
The Annotation support included is a complete set of easy to use tools that enables users to add annotations to a document (highlight, line, box, ellipse, image, text, ruler, polyline (open polygon), free hand painting, an angle measurement, memo – a multi-line text, text object with the date and/or time, stamp, signature).
The annotation objects can be edited in many ways including moving, resizing, rotating, modifying font, deleting, moving to back or front, modifying pen and brush, changing color attributes and much more. They can be saved in the image permanently or saved as a separate file. Annotations can be added to both color and black & white images.
ANNOTATION MODE
TIFF annotations
To invoke the Annotations toolbar, click the Annotations Tool button.
Annotate mode can also be triggered through the Mode | Annotation menu, or by using hotkey (Settings | Users settings | Hotkey tab).
Note 1: Annotation tools remain active until another tool is selected.
Note 2: You can set Annotation mode as your default mode at file opening (Settings | Users settings | View tab | Startup mode = Annotation).
You can press <Esc> to abort the current entity creation before it is set. Escape will reset the tool and delete any unfinished portions created while clicking or dragging.

TIFF annotations toolbar
From left to right, the tools are:

TIFF annotations, objects
 Select annotations.
Select annotations.
Select annotations tool allows you to select entities to move, resize, edit, copy or delete.
Click Select. The “Select Annotation” tool can also be activated from the Annotation menu.
Once the tool is active, click on a annotation entity to select it or press and hold <Ctrl> while clicking to select multiple entities.
Note that while multiple entities can be selected on the same page, multiple entities cannot be selected across multiple pages.
To select adjacent entities, click and hold the left mouse button and drag a box around all the entities you wish to select.
Edit the entity.
Highlight
Creates highlight entities by having the user draw a rectangle anywhere on the current file.
Color options can be selected as with any other annotation entity (Brush color).
The entity created with the highlight tool is essentially the same as creating rectangle entity with a highlight fill, but there is no option to select or edit the fill type for highlight.
Straight line and line arrow

Line
The Line tool allows you to draw straight lines in any direction. You can add begin and end arrowhead style to a straight line entity (Begin Shape and End Shape parameter).
Press and hold the left mouse button where you want the Line to begin, drag and release the mouse where you want the line to end.
Edit the annotation as desired.
The Line tool provides options for color (Pen color), line style (Pen style) and line thickness (Pen width).
Polyline

Polyline
The Polyline tool allows you to draw a jointed line.
Click the left mouse button where you want the line to begin.
Move the mouse pointer to where you want the polyline’s first vertex to be and click the left mouse button to set the point. Continue to do this until all points are set.
Double click where you want the polyline to end to set the line.
Edit the polyline as desired.
As with any of the measurement and annotation tools, you can press <Esc> to abort the current entity creation before it is set. Escape will reset the tool and delete any unfinished portions created while clicking or dragging.
Box (Rectangle)

Box
Program allows you to draw solid (filled) or hollow (unfilled) Rectangle. Hollow annotations render just the outline.
Select Box from the Annotation toolbar and select your desired options from the annotation properties toolbar.
Options include color and fill type (hollow, solid). For outline you can use Pen Color – Stile – Width properties, for filling – Brush Color – Style properties.
Press the left mouse button on a starting point and drag the mouse pointer to draw the shape.
Release the mouse button to set the entity.
Text

Text
Click Text on the Annotations toolbar to place text directly on the image.
Click the mouse pointer where you want the text to start and drag a rectangle to dictate the width of the text column and the height to be used.
Note: Single-clicking the text tool causes a new text entity to be created using the last established font properties.
By default, the new text has no enforced column width until you hit the return key or manually adjust the column width handles.
But you can use Text auto-size check box from Annotation | Object menu.
From the Annotation Properties bar, select the desired font properties, then type the desired text.
Edit the text as desired. You can change the font, style, size, color, and background of the text box.
You can drag the text box to another location, you can adjust the size of the text box by length or height, and you can select and adjust the size of the text.
To rotate the text, use the Angle parameter in the Font area.
To adjust the text box length and height, click and drag one of the handles on the corners. The size of the text does not change.
To edit the text, double-click the mouse on a text entity to select (highlight) the characters you want to edit and type. The highlighted characters will be replaced with the newly typed characters.
When you type (or paste) new characters into a text entity’s body of text, they appear at the current cursor position. If there are any text characters currently selected, they are erased.
When you hit the DELETE key, the character to the right of the cursor is deleted, unless some text is selected. In that case, the selected text is deleted and the character to the right of the
cursor is unaffected.
When you hit the BACKSPACE key, the character to the left of the cursor is deleted, unless some text is selected. In that case, the selected text is deleted and the character to the left of the cursor is unaffected.
You can copy selected text to the clipboard, via <Ctrl> + <C> and paste via <Ctrl> + <V>.
Memo

Memo
Click Memo on the Annotations toolbar to place multi-line text directly on the image.
Memo entity has all features of Text entity (but allows to type multi-line text).
By default, Memo annotation has parameter Memo Font Lock (from the Annotation | Object menu). This parameter locks the alignment, color and font, allowing all characters to have the same visual characteristics. If the “Memo Font Lock” property is disabled (False) the user can modify font and alignment using the control keys:
CTRL – L Left align
CTRL – E Center align
CTRL – R Right align
CTRL – J Justified
CTRL – F Open font dialog
CTRL – B Bold
CTRL – I Italic
CTRL – U Underline
CTRL – G Set background color (open dialog)
Image

Image
Use this tool to insert external raster images (JPG, BMP, PNG, TIFF, GIF, EMF etc.) into your current markup layer.
Once selected, images can be resized and positioned where you want them.
Click the Image button and browse to an existing image that you would like to insert.
Click Open in the Open dialog. You can set the image by one of the following methods:
- Left-click and hold in the window to set the first corner point of the image, drag the mouse to where you want to set the second point, and release.
- Left-click on a point in the document where you want to center the image. The image is inserted into the document matching your orientation and is calculated to its natural size, relative to the document or drawing size.
The new image entity can be moved and resized just like any other annotation entity.
Date/Time stamp

Date/Time stamp
Date/Time stamp is Text/Memo annotation with current date or (and) time.
Click the mouse pointer where you want the Date/Time stamp to start and drag a rectangle to dictate the width of the text column and the height to be used.
Note: Single-clicking the text tool causes a new Date/Time stamp to be created using the last established font properties.
You can drag the Date/Time stamp to another location, you can adjust the size of the Date/Time stamp by length or height, and you can select and adjust the size of the text.
Stamp

Stamp
Program allows to insert Text and Image (signature) stamps into a image.
Stamp Templates that have been authored and saved, can be accessed through the Stamp button on the Annotation toolbar.
When clicked, a list of available stamp templates is shown that can be added to the annotations layer.
Color, content, and other elements are defined by the author when a stamp template is created and saved.
When a stamp is inserted, if a dynamic text field (such as <user-name>, <time>, <date>, etc.) exists,
the field is resolved and results are populated in the stamp. You can insert multiple stamp into a annotations layer.
To create Stamp:
On the Annotation menu, click Object – Stamp – Modify.
Choose necessary stamp type: Text or Image tab.
Text stamp.
Click the New button and select your desired options (string, font, size, color, position, angle).
You can add a dynamic text field (Insert button).
OK
Image stamp (and signature).
Click the New button and select your desired options (image name, path, position, angle).
White transparent is helpful parameter for inserting signatures with white background.
OK
To add Stamp:
Click Stamp on the Annotation toolbar.
Select an available stamp in the drop down box.
To place the stamp at its default size , left click on the view window. The location you click is the center point of the stamp.
To insert the stamp at a customized size, left-click an area of the current window and, while holding down the mouse button, drag a box to position and size the stamp entity. Release the mouse button to set the entity.
You can use the resize or rotate handles to change the shape and position of the stamp.
Stamps can be created on any page of a multi-page document and can be copied and pasted to any page.
Add any additional annotations (including stamps) you desire. The stamp entities are saved with the annotation layer just as any other entity.
The Electronic Signature (Image Stamp) feature is designed to allow the placement of user-specific markup stamps on documents and drawings.
Users can scan their actual signatures, crop the images, and save the files as JPG, BMP, PNG, TIFF, GIF, EMF etc.. Once created, these files can be set for use as signature items and placed on documents and drawings as any other annotation entity.
Ellipse
Program allows you to draw solid (filled) or hollow (unfilled) Ellipse. Hollow annotations render just the outline.
Select Ellipse from the Annotation toolbar and select your desired options from the annotation properties toolbar.
Options include color and fill type (hollow, solid). For outline you can use Pen Color – Style – Width properties, for filling – Brush Color – Style properties.
Press the left mouse button on a starting point and drag the mouse pointer to draw the shape.
Release the mouse button to set the entity.
Note.
This annotation cannot be kept in a file as object. To not lose it, you should combine it with a background right after inserting and editing. Use ‘Combine selected objects with background‘ command.
Angle
Click this button to add an Angle measurement object.
Press and release the left mouse button where you want the Angle to begin.
Move the mouse pointer.
Press and release the left mouse button to select an angle center.
Move the mouse pointer.
Press and release the left mouse button where you want the Angle to end.
Edit the annotation as desired.
The toolbar provides options for color (Pen color), line style (Pen style) and line thickness (Pen width).
Note.
This annotation cannot be kept in a file as object. To not lose it, you should combine it with a background right after inserting and editing. Use ‘Combine selected objects with background‘ command.
Ruler
Click this button to add a Ruler measurement object.
Change necessary measurement units – On the Settings menu, click Users settings – Measurement – Measurement units.
Press and hold the left mouse button where you want the Ruler to begin, drag and release the mouse where you want the ruler to end.
Edit the annotation as desired.
The properties toolbar provides options for color (Pen color), line style (Pen style) and line thickness (Pen width).
Note.
This annotation cannot be kept in a file as object. To not lose it, you should combine it with a background right after inserting and editing. Use ‘Combine selected objects with background‘ command.
EDITING AND COPYING ANNOTATIONS
You can edit and copy annotations. Click on the annotation entity you wish to edit. You can select more than one annotation entity by pressing <Ctrl> while clicking on the desired annotation, or by drawing a bounding box around a group of entities that you wish to select. Holding down the <Ctrl> Key is not necessary when drawing a bounding box for selection, but the entities you want included must be entirely contained within the selection box boundaries. Any entities that are hanging over the box’s edges will not be included.
Edit the annotation entities as desired. You can move, resize, delete, copy, or reshape entities.
- Hold the left mouse button down on any of the 8 resize handles (to resize) or on the central handle (to move), and then drag.
- To delete the selected entity, press “Delete selected” item on the Annotation menu.
- To cancel (reset) an entity being drawn (before the entity is set), click the <Esc> key.
- To copy and paste the selected entity, use the <Ctrl> + <C> hotkey, or select Edit | Copy and Edit | Paste (<Ctrl> + <V>) into another area of the same page, another page in the document.
- To change the shape of a selected entity, click on one of the independent edit handles (picking points) and drag.
- To change the color of the selected entity, choose a new color from the Annotation Properties color menu.
ANNOTATION MENU
Click Annotations | Show, to show or hide your annotations.
Annotations can be saved in a file of a special vector format. On the Annotation menu click “Save annotations” or “Load annotations“.
Annotation is an additional vector object over the main image, that can be shown, hidden, moved, edited, deleted etc… without changing of the main image.
Not all programs allow to view WANG annotations from our program. But you can combine annotations with background (main image). In this case, any program allows to view this file.
On the Annotation menu click “Combine with background” to combine all annotations with background or “Combine selected with background” to combine selected annotations with background.
On the Annotation menu click Anti-aliasing to apply the anti-alias filter at combining.
On the Annotation menu click Find to find necessary text or memo annotation in your TIFF document.
ANNOTATION SETTINGS
The Annotation Settings dialog is accessed through the Settings ->Users Settings menu and Annotation tab.
Insert mode
- Single. After inserting new annotation, the program will switch to Select mode (allows to select annotations).
- Group. After inserting new annotation, the program allows to insert the same type of annotation.
Properties
- Common. You can use common annotations properties using Annotations Properties toolbar.
- Advanced. You can set default properties for different types of entities (line, rectangle, text).
Video.
Available programs with this feature:
- Advanced TIFF Editor Plus (free download, home page);
- Advanced TIFF Editor (free download, home page);
- Able Fax Tif View (free download, home page);
- Able TIFF Annotations (free download, home page);