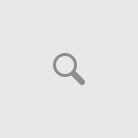How to create a slide-show.
How to view photos as slideshow.
How to view photos with transition effects.
You can use “Able Photo Slide Show” program for that.
Start the program.
1) Click Options.
Under Slide change, select Manually or Automatically and type (or select) required value.
Under Transition Effects, in the Duration box, type (or select) required value.
Click OK.
2) In the Main window, click Open.
In the Choose the Folder box, type required path with your photos or click the Browse button (on the right) to select this path from the list.
Click OK.
Enjoy.
Use Start/Stop button to stop and resume slide-show.
Use Previous/Next button to select required slide manually.
Use Rot 90 CCW, Rot 90 CW and Rot 180 to rotate your photos during slideshow.
CCW = counterclockwise, CW = clockwise.
Video tutorial:
See examples (youtube):
Extended Features
1) Additional settings.
Click Options button on toolbar.
Sequence
Order the presentation of images in a slide show from first to last.
Repeat
To repeat the slide show when reaching the last image of a sequence.
Slide change
You can set whether every next picture will be shown automatically after the specified time or the program will wait for your mouse click.
Automatically after
Adjust the delay time for the display of images or typing an amount.
Program allows you to synchronize timing of a slide group with a slide play-list.
Select the Synchronize slides with audio check box. The program will calculate slide intervals automatically.
Images per slide
Program allows to create a slide show, which has more than one image on each slide.
Click Settings to select or type number of images.
Duration
Adjust the duration of transition.
Effect
Specify which transition effect to use when displaying the next image in the slide show.
Use (+/-) button to edit the effects list.
Click the Appearance tab.
Scaling options
Reduces and enlarges images to fit the size of the viewing window.
Sound Playback …
Click Sounds Playback to open dialog box where you can select audio files to background playback.
You can use SOUND button on main toolbar also.
You can add audio files to the list. In the dialog box, select the WAV, MID or MP3 files that you want to add.
Click Record to record sound from your microphone. Make sure you have an audio input device, such as a microphone, connected to your computer.
Skin
You can use a skin for the program.
Select the Use Skin check box and select the skin you want to use.
Background Color / Background Image …
You can change the background color or background image (from file).
Mode
Tiled – Fills the screen by the background image as tiled.
Stretched – Fills the screen by stretching the background image.
Centered – Draws the background image on the center of the screen.
Click the Panorama and Zoom tab.
Select Use panorama mode and/or Use Zoom mode check boxes to
create Pan and Zoom effects.
Click the Caption tab.
Select the Show the Caption bar check box to show bar with caption for your photos.
Selection
Select the type of caption (File name, Description, Global value or “Title” file property).
If selected value is Description, click Description Manager to open dialog window and to set description for any selected file.
This description will be saved into a file and can be used for showing on caption bar.
You can use Description button on main toolbar also.
Font
You can select a font name, font size and font color for your caption.
Watermarks area
In addition to caption bar, you can add Image Watermark and Text Watermark to your photos during slide show.
Select the Show Image Watermark check box to add required image to your photos as watermark.
Click Image Watermark button, to open dialog windows and to set required parameters for Image watermark.
You can select image for watermark, position, offset, shadow, border and transparency.
Select the Show Text Watermark check box to add required text to your photos as watermark.
Click Text Watermark button, to open dialog windows and to set required parameters for Text watermark.
You can add required text, select font size, font name and font color.
You can set a text position, offset, shadow, border and transparency.
Click Insert Info button to add information about your file in the slide show (dynamic watermark).
Available information:
– File DateTime (Date, Time, Date and Time);
– File Name (with Extension, without Extension, Path);
– Pages (Number, Count);
– Description;
– Title;
2) Additional tools.
Click Browse button on toolbar.
You will see the Browse window.
The program feature in the Browse dialog box:
- Supports all common image formats: JPEG, GIF, animated GIF, Bitmaps (BMP, RLE and DIB), TIFF, Metafiles (WMF and EMF), Icons (ICO), PNG, PCX, TGA, PBM, PGM and PPM
- Thumbnails display
- Images can be added to favorites for later viewing or saving as an image collection
- Advanced thumbnail display, printing and exporting functionality, including the ability to create thumbnail image sheets and text file description lists (File | Print)
- Assigning of text descriptions to images
- Standard viewing features, such as Slideshow, Zoom and Shrink to fit and Stretch to fit.
- Image manipulation functions including rotate, flip, crop, resize and various filters and effects.
- Forwarding of images via e-mail
- All standard file and folder management functionality and image conversion features.
Toolbar
Slideshow button: Starts the slideshow
File Sorting: Allows you to choose the order in which your files are displayed
Zoom in
Zoom out
Rename: Allows you to rename the selected image(s).
Move: Allows you to move the selected image(s) to a new location.
Copy: Allows you to copy the selected image(s) to a new location.
E-mail Image: Forwards the selected image(s) via E-mail
Delete: Deletes the selected image(s).
Add to Favorites: Adds selected image(s) to the current favorites list.
File Information: Displays information about the image such as file size, colour depth and dimensions.
It also displays and allows you to change the description for the file.
Print: Prints the current image.
Image Editing Functions:
Rotate and Flip Image
Resize Image
Crop Image
Help: Displays this help file.
Exit: Quits Browse window
Edit menu
Rotate and Flip Image
Resize Image
Crop Image
Remove Red Eye
Color adjust (auto equalizer, equalize, contrast, HSV, HSL, RGB, FFT, gamma)
Color mode (convert to 24 bit, convert to gray, convert to black-and-white)
Effects
Image Zooming
You can zoom in and out of an image using the Zoom In and Zoom Out buttons or left and right mouse buttons. The current zoom factor is displayed in the left panel of the status bar. Image zoom is generally performed in some steps, however if you select View | Zoom | Custom then you can enter an exact zoom factor. Note that your zoom factor is only kept for the current image and will return to the default for the next viewed image.
Image Scrolling
If the image is larger than the window then scroll bars will appear. You can scroll the picture by:
- Using the scroll bars
- Dragging the image with the mouse
Able Photo Slide Show Browser has two modes:
Folders mode
Folders mode is for viewing the files directly on your hard drive, CD-ROM’s etc.
Favorites mode
While browsing through your images in Folders mode you may want to tag an image so you can come back to it later. In Favorites mode you can view the images you have tagged during this session or load a favorites list from disk.
You change the mode by selecting the relevant tab to the left of the image window.
Folders mode enables you to browse the image files on your computer.
To go to a specific folder simply select it and the images in the folder will be displayed in the file panel.
To select what file or image types to display select Thumbnails | File Filter
Favorites Mode is for viewing images that you have tagged during this Photo Slide Show session or from a Favorites list that you have loaded.
The Favorites tab contains the following items:
Save Favorites List – This will save the current favorites list to disk.
Open Favorites List – This will open the favorites list from disk.
Printing Images and Thumbnails
Pressing the Print button allows you to:
1 – Print the currently Selected Image(s).
2 – Print All Images in the current folder.
3 – Print Thubmnails for all images in the current folder.
Printing Images:
Able Photo Slide Show will print the currently displayed image.
Options:
Automatically choose best orientation for printing
If you select this option then Able Photo Slide Show will ignore your Landscape or Portrait setting and automatically choose the orientation that delivers the largest image.
Image printing may take quite a while. Print time depends on:
- How large the image is. A small picture prints faster than a large one.
- The speed of your computer and printer, amount of memory, etc.
- The complexity of the image being printed, how many colors it contains, etc.
Printing Thumbnails:
Able Photo Slide Show will print thumbnails for all images in the current mode. The number of thumbnails printed per page and their size is determined by the following setting:
Number of thumbnails
This setting will determine how many thumbnails are placed across (horizontally along the page) and down (placed vertically down the page) the page . The higher the setting, the more thumbnails will be displayed, but the smaller they will appear.
The adjustment of number across by number down determines how many thumbnails will appear on each page.
Renaming files
Files can be renamed by pressing the rename button or File | Rename
How to Move and Copy Files
Clicking File | Move or File | Copy will bring up a dialog box allowing you to move or copy the selected file(s) to a new folder.
You can either type in a destination folder, press browse to locate a destination folder, or click on one of the folders displayed in the history list.
Displaying of Recent Folders or Favorites
In the area below the destination folder you are presented with a list of folders to expedite folder selection. You can choose whether Photo Slide Show should display the folders you have most recently moved/copied files to or your list of favorite folders (from Folders mode).
E-mailing Files
Able Photo Slide Show allows you to forward images to other people using e-mail. If you select an image (or images) and click File | E-mail Image, a blank e-mail window will be opened with the images attached so that you can easily forward them to friends and colleagues.
If you have problems using this function, please reinstall your e-mail software.
Rotating and Flipping Images
Selecting Edit | Rotate or Edit | Flip Image will display the Transform dialog.
You have three options:
Rotate the Image:
Select the number of degrees by which the image should be rotated clockwise (any number between 1 and 359), for example if you select 90 degrees the Top of the image will become the Right of the image.
Flip the image horizontally:
This will create a mirror copy of the original, i.e. the left of the image will be moved to the right and vice versa.
Flip the image vertically:
This will reverse the image vertically, i.e. the top of the image will be moved to the bottom and vice versa.
Resizing Images
The resize function will alter the size of your image. Unlike zooming, which only changes the displayed size of the image, Resize will permanently alter the height and width of the image.
You can set a new image size by altering either:
- The size in pixels of the destination image
- The percentage increase over the original.
If you do not wish to maintain the aspect ratio of the image you can clear the “Maintain aspect ratio” check box and set the new height and width of image individually.
Cropping Images
If an image has a blank or unwanted area along its edges you can trim it using the image cropping function. Cropping removes a specified number of vertical or horizontal lines from the edges of an image.
You can set your crop rectangle by selecting the image in the Crop dialog.
Click Project (Project Manager) button on toolbar.
You will see Project Manager window.
The Project Manager allows to create the list of graphic files and photos from different folders (and with different parameters) for their viewing as a slide show.
Click the “Add” button to add the file to project. For this purpose it is possible to use drag-and-drop and double click.
Click the “Add all” button to select every image in the directory with the supported extensions.
“Remove” and “Remove all” take chosen files back out.
Click the “Save” button to write project (list of graphic files) to the file with TXT or PSSP (Photo Slide Show Project) extension.
Click the “Open” button to read project (list of graphic files) from the file with TXT or PSSP extension.
You can use “Up“, “Down” and “Sort” buttons for image manipulation on the list.
You can set individual rotation and transition effect for each image.
Making Standalone Slide Shows
Able Photo Slide Show allows you to create standalone executable slide shows.
To create a standalone slide show:
Choose files on the left from a file list (under a folders tree) and press “Add” or “Add all” buttons or double clicked on the selected file.
Click “Make EXE, SCR” button when finished collection of required files for viewing in the right panel.
In the dialog box, choose the filename and folder for the standalone slide show, the file type (conventional executable file or a screen saver).
Click Save to save the slide show under the chosen file name.
Web gallery
Program allows you to create web gallery.
To create a web gallery:
Choose files on the left from a file list (under a folders tree) and press “Add” or “Add all” buttons or double clicked on the selected file.
Click Web Gallery button.
In the dialog box, choose required parameters:
- General tab – output folder, subfolder, web gallery style
- Images tab – image size
- Thumbnails tab – thumbnail size, rows, columns
- Headline tab – title, author, contact info, date
- Colors tab – custom colors for your web gallery
Click Start to create web gallery in the chosen folder.